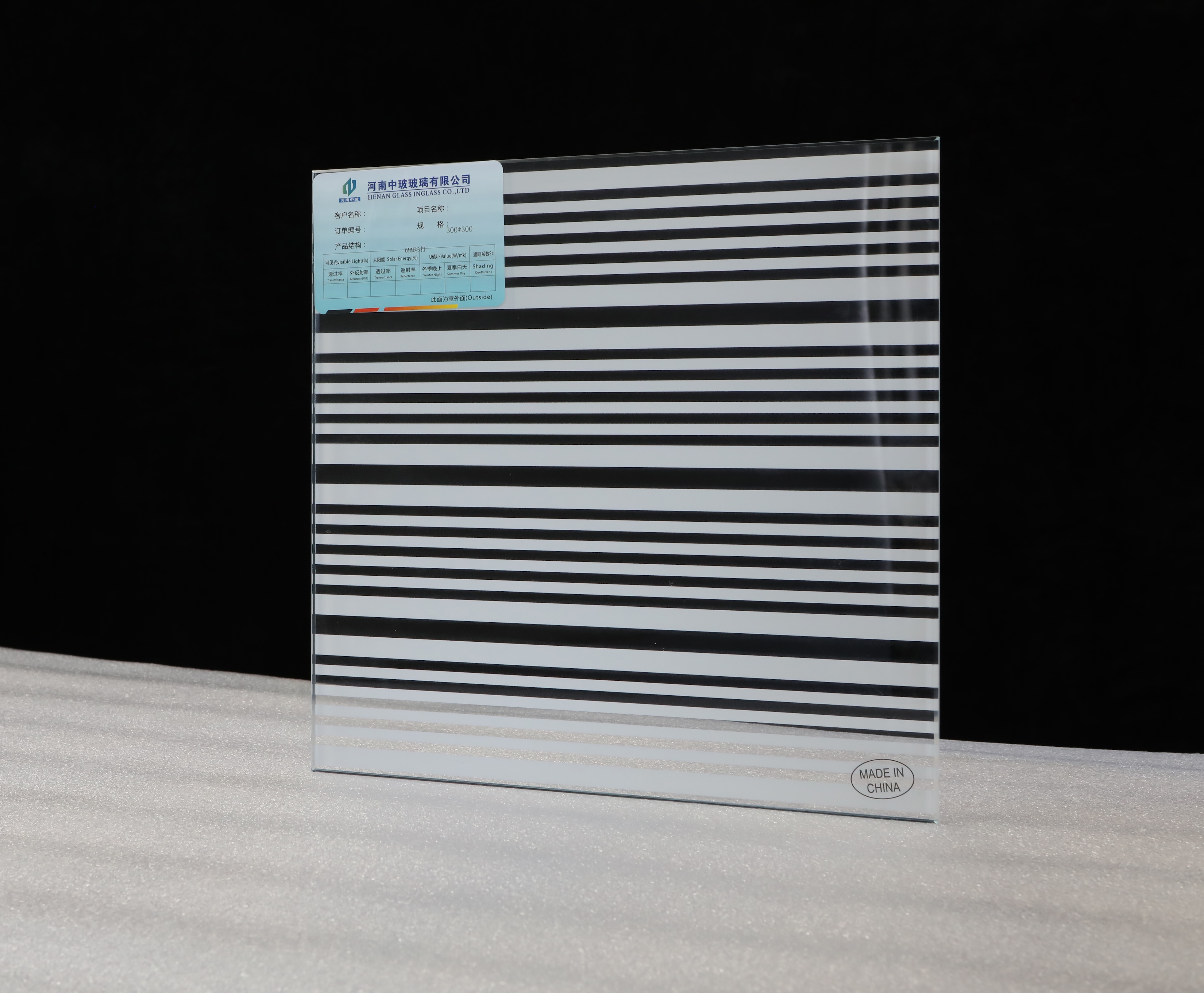In today's digital age, printers have become an essential tool for both personal and professional use. However, sometimes we may find ourselves in a situation where we need to print single-sided documents instead of the default double-sided printing. This blog post will guide you through the process of changing your printer settings to ensure single-sided printing, providing step-by-step instructions for various printer models and operating systems.
- Understanding Double-Sided Printing:
Before we delve into the process of changing printer settings, let's briefly discuss the concept of double-sided printing. Also known as duplex printing, it allows you to print on both sides of a sheet of paper, reducing paper consumption and promoting eco-friendly practices. However, there are instances when single-sided printing is preferred, such as when printing official documents or when one side of the paper needs to remain blank for notes or signatures. - Checking Printer Capabilities:
To change your printer settings, it's crucial to determine whether your printer supports single-sided printing. Most modern printers offer this option, but it's always wise to verify. Consult your printer's user manual or visit the manufacturer's website for detailed specifications. Additionally, ensure that your printer is connected to your computer or network and is turned on. - Adjusting Printer Settings on Windows:
For Windows users, changing printer settings is a straightforward process. Follow these steps:
Step 1: Open the "Control Panel" on your computer.
Step 2: Select "Devices and Printers" or "Printers and Scanners."
Step 3: Locate your printer and right-click on it.
Step 4: Choose "Printing Preferences" or "Properties" from the drop-down menu.
Step 5: Look for the "Print on Both Sides" or "Duplex Printing" option and select "Off" or "Single-Sided."
Step 6: Save the changes and exit the settings menu.
- Adjusting Printer Settings on Mac:
Mac users can also easily modify printer settings to enable single-sided printing. Here's how:
Step 1: Open the "System Preferences" on your Mac.
Step 2: Click on "Printers & Scanners" or "Print & Fax."
Step 3: Select your printer from the list on the left-hand side.
Step 4: Click on the "Options & Supplies" or "Open Print Queue" button.
Step 5: Look for the "Two-Sided" or "Duplex" option and choose "Off" or "Off (Flip Up)."
Step 6: Save the changes and close the settings window.
- Printer-Specific Instructions:
Different printer models may have slightly different settings menus. If the above instructions do not match your printer, consult the user manual or visit the manufacturer's website for specific guidance. Most printer manufacturers provide comprehensive online support, including detailed instructions and troubleshooting tips.
Conclusion:
By following the steps outlined above, you can easily change your printer settings to enable single-sided printing. Whether you're using a Windows PC or a Mac, understanding the process and navigating the settings menu will allow you to print your documents exactly as desired. Remember to consult your printer's user manual or manufacturer's website for specific instructions tailored to your printer model. Embrace the flexibility of your printer and enjoy the convenience of single-sided printing whenever the need arises.